For a full list of all supported Gigabyte products, visit. However, some fans come with a controller plugged into the Molex cable from the power supply. Click the fan, RAM, or case you want to control at the bottom-left and choose your color preferences. Step 4: Press the UP or DOWN arrow key to control the fan speed. After the mystic light is installed, you will see a list of auto-detected products. Or you will, 2. Plug in the MicroUSB controller cable to the controller, and the other end's 9-Pin Connector into a USB 2.0 9-Pin Header on the motherboard. The VRM heatsink covers the upper MOS and helps dissipate the heat. High quality 7W/mK MOSFET thermal pads and extra choke thermal pads ensure all Furthermore, you can select one of the pre-made lighting effects (static, pulse, visor, rainbow) or create your own. NY 10036. Anyone is welcome to seek the input of our helpful community as they piece together their desktop. I got it working, thanks! The MSI MPG X570 addresses a blend of forefront motherboard tech worked to take advantage of AMDs third-gen Ryzen CPUs. RGB lighting can be useful for a few things beyond giving the best gaming motherboard a futuristic aesthetic. She also likes narrative adventures. First download MSI center software. Z390 H370 & B360 Z370 X299 Z270 The LED fans only display a single color, and therefore we cannot use any software to control them. How to Control RGB Lights Without Installing MSI Center. A static color exudes tranquility and is especially appropriate when you have a particular theme in mind. For your PC system, you would look into which RGB control software your motherboard is compatible with. The RGB fans will not work with any controller. Can a LGA 1155 intel motherboard can still be used today in terms of installing OS windows 10 and other needed drivers ? Looking to buy new RGB case fans for your build? To connect the cable from LED to the motherboard, simply insert them on the System Fan Header. - GeForce GTX 16 Series: GAMING models, With per-key RGB keyboard and 10th gen Intel processor (or newer). Also, if you have a non-RGB motherboard, the only way to get RGB on your system is through RGB lights. Software like Corsair ICUE and JackNet RGB will help you manage all the RGB lights on your system and sync them regardless of the brand. In show frameworks or modes that have fewer pieces for showing colors, a guess of the specified color will be shown. You can download it from the support page of MSI, and then simply Some motherboards provide a software utility that allows you to change the colors of the LED strips, while others require you to buy a dedicated RGB controller such as the DYOR RGB Controller. The LGA 1155 is a fairly older socket only supporting second and third generation of intel processor. B A list of auto-detected products will be displayed on the top of the control panel. You can control the RGB on the motherboard through the RGB controller. These keys are standard, but your motherboard might utilize different keys, which will be listed on the POST screen just under the brand logo for your motherboard. If you have connected everything correctly, your computer setup should glow with RGB colors. Search the motherboard forADD_HEADER/ JRAINBOW1/ JRAINBOW2. TT RGB PLUS Software Control Fan M/B Sync Control Fan You can change colors and brigthness for the LED ring which featrues 16.8 million colors, or 12 single LEDs where the lights can be adjusted individually. To determine which RGB type you use, analyze the power cable that needs to be connected to the motherboard. The ARGB power cable will consist of a male and female connector when bought together. Include your email address to get a message when this question is answered. To disable the motherboards RGB lighting, open up your motherboard manual, find where to locate the RGB controls setting, and then turn it off. Once you connect everything, power on the computer. WebExtended Heatsink enlarges the surface of heat dissipation, ensuring even high- end processors to run in full speed. Just because RGB lighting looks cool doesn't mean you want it on every component, or on 24/7. The greater part of their plans used to look plain ordinary, and surprisingly their realistic card line look not cool. Any way to have them show up separately? You can also try aligning the plastic nudge. Start developing advanced lighting features with MSI Mystic Light SDK. Align the pin from the USB micro-splitter to the USB 2.0 header and insert them carefully. Pursuing his passion, he has assembled several desktop computers. Click the features tab, you need to click the mystic light install option to set it up in place. correction, i can change the MB colors but not independent from that JRGB 1 LED strip. Disclaimer: we make money when you buy a product after clicking a link to a retailer. You need to connect one end of the power cable to thePSU (Power Supply Unit)itself and the other to the controller. I can change the color of everything all at once but not individually and nothing shows up as its own device. However I cannot find out how to change these colors, Download the MSI Gaming App [HERE] (https://www.msi.com/Motherboard/support/B360-GAMING-PLUS#down-driver&Win10%2064). WebMSI Mystic Light provides you complete control of RGB lighting of your PC in one software, including your RGB motherboard / graphics card and PC case lighting. Click on the Peripherals menu option and look for RGB Fusion near the top of the list. If you look at your motherboard, you should see a small button with a yellow light on it. Unlike LED fans, RGB fans display three different colors, Red, Green, or blue. We use Amazon Affiliate links in our content, this won't cost you anything extra, however, we may earn a small commission to cover our blog expenses. The first and second digits address the red level; the third and fourth digits address the green level; the fifth and 6th digits address the blue level. WebB365Phantom Gaming 4. Today, our focus is on changing the RGB on the MSI motherboard. Depending on the component you're editing, you may have additional editing options. Continue adjusting the lighting for all your accessories and components until you're satisfied. However, RGB can only light up a certain color, red, green, or blue, at a time. By using our site, you agree to our. The VRM heatsink covers the upper MOS and helps dissipate the heat. Still not satisfied? At first glance, there isn't a straight-forward way to disable RGB when your computer is in an off-state, but it's possible without flipping your PSU switch. The ARGB fans can address and adjust all lights inside the fan separately, giving us a wide range of colors. Your email address will not be published. In this way, all the lighting effects fit together nicely. ARGB fans will have two cables that come out of it. You cannot determine whether it is a static RGB or ARGB just by looking at the connector-end from the RGB strip cable. Step 1: Connect the RGB controller to the motherboard: Connect the RGB controller to the motherboard. wikiHow is where trusted research and expert knowledge come together. RGB LED controls are not commonly found on most motherboards. Connect the 3-pin male to a 3-pin female connector from another ARGB fan. WebInstall MSI center Install Mystic Light app Enable RGB Uninstall MSI Center Use OpenRGB to control the lights Sorry for the necro, but how did you manage to get MSI Center to install Mystic Light? Just got the motherboard and on the box it says RBG mystic light with customizable colors. Before starting, here is a list of items that you require. MSI uses its own application called Mystic Light to control RGB lighting on compatible motherboards and other components. First download the software, let it detect all of your PC's RGB devices, and then select the motherboard icon at the top. Under the Light Effect column, click off. ASRock also has its own RGB utility software. Meaning that you can install Windows 10 but you will, most likely, not have a smooth experience. Nicole also holds an MFA in Creative Writing from Portland State University and teaches composition, fiction-writing, and zine-making at various institutions. ), How To Enter Bios On MSI Motherboard (Easy Step-by-Step Guide), Should I Upgrade My Motherboard (Do This Instead), How To Tell If Power Supply Is Bad Or Motherboard, What Is The Best Motherboard For The Intel Rocket Lake Processor, Does Ram Brand Matter (Explained & Solved!). if the hub goes to JRAINBOW, you will have to configure JRAINBOW for the LED, which means it won't have a cooler icon for you to choose color, you simply go to motherboard section and make change there. By signing up you are agreeing to receive emails according to our privacy policy. Depending on the types of RGB fans, you can connect them accordingly. First, it could be that the light is not plugged into the motherboard properly. Apr 18, 2020. Webmatlab app designer popup message female comedians of the 90s kalena ku delima klim keyboard how to change color. B365. Also, MSI Mystic Light Extension permits you to improve your gaming PC with RGB LED strips for synchronized lighting, so you can undoubtedly modify and control the RGB lights over your RGB motherboard and the framework. For controlling RGB on MSI motherboard, you need to: First download MSI center software. It's under the Utility tab. There could be a number of reasons why your MSI Mystic Light may not be working. Nicole Levine is a Technology Writer and Editor for wikiHow. Before connecting the Addressable RGB fans, you should know that theARGB fans LED power cableconnectors should beconnected to a 3-pin 5V RGB headeron the motherboard andnot the 4-pin 12V RGB header. It can be that some loose parts is causing the issue. The organization previously assembled its standing on creating and assembling computer motherboards and graphic cards. Your cart is empty; Continue Shopping; 0 Cart On the right, the three-pin connector will need to be connected to an available 5V RGB header on your motherboard of choice. 3. RGB fans come with a connector that you can use to connect to the power source, which powers both the fan and the RGB. Connect the fans power cable to the System Fan header on the motherboard. In making Web pages, the quantity of RGB esteems that are suggested for use is extensively diminished first, by the way, that many showcases can deal with just 256 colors and, besides, because PC and Mac Web programs handle 40 of these 256 colors somewhat differently. Press question mark to learn the rest of the keyboard shortcuts, https://www.msi.com/Motherboard/support/B360-GAMING-PLUS#down-driver&Win10%2064. Step 3: Click the RGB button and select the color you want to use. WebLatest DDR5 Memory: A huge step of DDR performance enhancement with the latest DDR5 memory and MSI Memory Boost technology. If you'd rather change the color of an individual RGB component, click, For a full list of products compatible with iCue, check out. Also, connecting the static RGB fan is quite a hassle as the end of its cable will not fit on any of the motherboard headers. How To Remove Motherboard Standoffs (The. Is Motherboard WiFi Good (Numbers & Facts), How To Tell if Motherboard or CPU Is Bad (and easy solutions), What Is Sys Fan On Motherboard (Facts to Know), What Does A Motherboard Do For Gaming (for Beginners), How To Remove Motherboard Standoffs (The Easy Way), How To Connect Led Strip To Motherboard [Definitive Guide], How To Add Wifi To Motherboard (Easy Steps), How Long Does Motherboard Battery Last (Basic Facts), Does Overclocking Reduce CPU Lifespan [Definitive Guide], Do You Need a New Motherboard for a New CPU (Easy Checklist), Do Motherboards Come With Bluetooth (Quick Facts), How Many Watts Does A Motherboard Use (Explained for Beginners), What Are Motherboard Standoffs (for Beginners), Do You Have To Reinstall Windows With A New Motherboard (Important Facts), How To Control RGBOn MSIMotherboard (Complete Guide), Is RAM Compatible With Any Motherboard (quick answers), Where To Plug In Case Fans On Motherboard (Easy Checklist), Do Motherboard Screws Come With Case (Basic Facts), Where To Plug In SATA Cable On Motherboard (Read This First! With dynamic color changes, the colors of your RGB fans and other components will continuously change. All rights reserved. This performance fits my needs.The pump RGB looks sweet, and just plugs into my RGB hub going to the ASUS Aura 5V 3-pin aRGB connector on the motherboard. This is usually done by disabling the RGB LED controller. If you'd rather keep your room or office as dark as possible once it's time for bed, or if your other hardware components have enough RGB for five computers, here's how you can disable the RGB lighting on your motherboard. (Complete Guide), How to Delete Frequently Visited Sites on Chrome, Cookie Clicker Garden Guide to Unlocking Every Seed, Computer Turns On But Monitor Says No Signal (9 Ways To Fix), Connect one end of the USB micro-splitter to the. The first method That depends on the brand and model of the motherboard as well as its How to Control RGB Fans on MSI Motherboard, How to Control MSI Motherboard RGB with Icue. However, these nudges on the LED connector can be difficult to notice. - GeForce GTX 16 Series: GAMING Models, - Radeon RX 6000 Series: GAMING TRIO / GAMING models, - Radeon RX 5000 Series: GAMING / EVOKE models, With per-key RGB keyboard and 11th gen Intel processor or 5000 series AMD processor (or newer), With per-key RGB keyboard and 9th~10th gen Intel processor or 4000 series AMD processor, - GeForce RTX 20 Series: LIGHTNING / GAMING TRIO / GAMING / SEA HAWK / SEA HAWK EK / DUKE / ARMOR models You can program it to change colors with the CPU temperature or GPU temperature, or you can program game-specific keyboard layouts, for instance. Regularly, it will work for 10 20 years. First of all, To remove motherboard standoffs, you need to take a tiny screwdriver and carefully unscrew To connect the LED strip to the motherboard, first, you have to identify where Generally, there are two methods of adding WiFi to a motherboard. For those that may not know, theres another fan type other than RGB. When Joanna's not writing about gaming desktops, cloud gaming, or other hardware-related things, she's doing terrible stuff in The Sims 4, roleplaying as a Malkavian, or playing horror games that would give normal people nightmares. Levels of R, G, and B can each go from 0 to 100% of full force. Press Esc to cancel. If you want to turn the RGB effect back on sans the motherboard, make sure that Apply All isn't checked. There will be a jumper or a label on the motherboard that lets you know how to turn off the LED controllers. Step 2: Press ESC, then F10 to enter the UEFI setup. First, download ASRock's RGB Polychrome Utility. 2. This means you can control its RGB color scheme independently. Update to this: I just added an MSI 240r AIO to this. V 1.4.3 2021 Select windows ver Step 4: Convert the number of RGB LEDs to the number of colors. {"smallUrl":"https:\/\/www.wikihow.com\/images\/thumb\/d\/de\/Change-PC-Rgb-Step-1.jpg\/v4-460px-Change-PC-Rgb-Step-1.jpg","bigUrl":"\/images\/thumb\/d\/de\/Change-PC-Rgb-Step-1.jpg\/v4-728px-Change-PC-Rgb-Step-1.jpg","smallWidth":460,"smallHeight":345,"bigWidth":728,"bigHeight":546,"licensing":"
License: Fair Use<\/a> (screenshot) License: Fair Use<\/a> (screenshot) License: Fair Use<\/a> (screenshot) License: Fair Use<\/a> (screenshot) License: Fair Use<\/a> (screenshot) License: Fair Use<\/a> (screenshot) License: Fair Use<\/a> (screenshot) License: Fair Use<\/a> (screenshot) License: Fair Use<\/a> (screenshot) License: Fair Use<\/a> (screenshot) License: Fair Use<\/a> (screenshot) License: Fair Use<\/a> (screenshot) License: Fair Use<\/a> (screenshot) License: Fair Use<\/a> (screenshot) License: Fair Use<\/a> (screenshot) License: Fair Use<\/a> (screenshot) License: Fair Use<\/a> (screenshot) License: Fair Use<\/a> (screenshot) License: Fair Use<\/a> (screenshot) License: Fair Use<\/a> (screenshot) License: Fair Use<\/a> (screenshot) License: Fair Use<\/a> (screenshot) License: Fair Use<\/a> (screenshot) License: Fair Use<\/a> (screenshot) License: Fair Use<\/a> (screenshot) License: Fair Use<\/a> (screenshot) License: Fair Use<\/a> (screenshot) License: Fair Use<\/a> (screenshot) License: Fair Use<\/a> (screenshot) License: Fair Use<\/a> (screenshot) License: Fair Use<\/a> (screenshot) License: Fair Use<\/a> (screenshot) License: Fair Use<\/a> (screenshot) License: Fair Use<\/a> (screenshot) License: Fair Use<\/a> (screenshot) License: Fair Use<\/a> (screenshot) License: Fair Use<\/a> (screenshot) License: Fair Use<\/a> (screenshot) License: Fair Use<\/a> (screenshot) License: Fair Use<\/a> (screenshot) License: Fair Use<\/a> (screenshot) License: Fair Use<\/a> (screenshot) License: Fair Use<\/a> (screenshot) License: Fair Use<\/a> (screenshot) License: Fair Use<\/a> (screenshot) License: Fair Use<\/a> (screenshot) License: Fair Use<\/a> (screenshot) License: Fair Use<\/a> (screenshot) Jeffrey Williams Rate My Professor,
Intersubjectivity Related To Respect,
Articles H © 2023 · Anu Real Estate. how to get gloominous roar in loomian legacy
\n<\/p><\/div>"}, {"smallUrl":"https:\/\/www.wikihow.com\/images\/thumb\/b\/bd\/Change-PC-Rgb-Step-2.jpg\/v4-460px-Change-PC-Rgb-Step-2.jpg","bigUrl":"\/images\/thumb\/b\/bd\/Change-PC-Rgb-Step-2.jpg\/v4-728px-Change-PC-Rgb-Step-2.jpg","smallWidth":460,"smallHeight":345,"bigWidth":728,"bigHeight":546,"licensing":"
\n<\/p><\/div>"}, {"smallUrl":"https:\/\/www.wikihow.com\/images\/thumb\/8\/80\/Change-PC-Rgb-Step-3.jpg\/v4-460px-Change-PC-Rgb-Step-3.jpg","bigUrl":"\/images\/thumb\/8\/80\/Change-PC-Rgb-Step-3.jpg\/v4-728px-Change-PC-Rgb-Step-3.jpg","smallWidth":460,"smallHeight":345,"bigWidth":728,"bigHeight":546,"licensing":"
\n<\/p><\/div>"}, {"smallUrl":"https:\/\/www.wikihow.com\/images\/thumb\/6\/63\/Change-PC-Rgb-Step-4.jpg\/v4-460px-Change-PC-Rgb-Step-4.jpg","bigUrl":"\/images\/thumb\/6\/63\/Change-PC-Rgb-Step-4.jpg\/v4-728px-Change-PC-Rgb-Step-4.jpg","smallWidth":460,"smallHeight":345,"bigWidth":728,"bigHeight":546,"licensing":"
\n<\/p><\/div>"}, {"smallUrl":"https:\/\/www.wikihow.com\/images\/thumb\/3\/3a\/Change-PC-Rgb-Step-5.jpg\/v4-460px-Change-PC-Rgb-Step-5.jpg","bigUrl":"\/images\/thumb\/3\/3a\/Change-PC-Rgb-Step-5.jpg\/v4-728px-Change-PC-Rgb-Step-5.jpg","smallWidth":460,"smallHeight":345,"bigWidth":728,"bigHeight":546,"licensing":"
\n<\/p><\/div>"}, {"smallUrl":"https:\/\/www.wikihow.com\/images\/thumb\/7\/7e\/Change-PC-Rgb-Step-6.jpg\/v4-460px-Change-PC-Rgb-Step-6.jpg","bigUrl":"\/images\/thumb\/7\/7e\/Change-PC-Rgb-Step-6.jpg\/v4-728px-Change-PC-Rgb-Step-6.jpg","smallWidth":460,"smallHeight":345,"bigWidth":728,"bigHeight":546,"licensing":"
\n<\/p><\/div>"}, {"smallUrl":"https:\/\/www.wikihow.com\/images\/thumb\/9\/9c\/Change-PC-Rgb-Step-7.jpg\/v4-460px-Change-PC-Rgb-Step-7.jpg","bigUrl":"\/images\/thumb\/9\/9c\/Change-PC-Rgb-Step-7.jpg\/v4-728px-Change-PC-Rgb-Step-7.jpg","smallWidth":460,"smallHeight":345,"bigWidth":728,"bigHeight":546,"licensing":"
\n<\/p><\/div>"}, {"smallUrl":"https:\/\/www.wikihow.com\/images\/thumb\/8\/83\/Change-PC-Rgb-Step-8.jpg\/v4-460px-Change-PC-Rgb-Step-8.jpg","bigUrl":"\/images\/thumb\/8\/83\/Change-PC-Rgb-Step-8.jpg\/v4-728px-Change-PC-Rgb-Step-8.jpg","smallWidth":460,"smallHeight":345,"bigWidth":728,"bigHeight":546,"licensing":"
\n<\/p><\/div>"}, {"smallUrl":"https:\/\/www.wikihow.com\/images\/thumb\/8\/80\/Change-PC-Rgb-Step-9.jpg\/v4-460px-Change-PC-Rgb-Step-9.jpg","bigUrl":"\/images\/thumb\/8\/80\/Change-PC-Rgb-Step-9.jpg\/v4-728px-Change-PC-Rgb-Step-9.jpg","smallWidth":460,"smallHeight":345,"bigWidth":728,"bigHeight":546,"licensing":"
\n<\/p><\/div>"}, {"smallUrl":"https:\/\/www.wikihow.com\/images\/thumb\/0\/0e\/Change-PC-Rgb-Step-10.jpg\/v4-460px-Change-PC-Rgb-Step-10.jpg","bigUrl":"\/images\/thumb\/0\/0e\/Change-PC-Rgb-Step-10.jpg\/v4-728px-Change-PC-Rgb-Step-10.jpg","smallWidth":460,"smallHeight":345,"bigWidth":728,"bigHeight":546,"licensing":"
\n<\/p><\/div>"}, {"smallUrl":"https:\/\/www.wikihow.com\/images\/thumb\/e\/e6\/Change-PC-Rgb-Step-11.jpg\/v4-460px-Change-PC-Rgb-Step-11.jpg","bigUrl":"\/images\/thumb\/e\/e6\/Change-PC-Rgb-Step-11.jpg\/v4-728px-Change-PC-Rgb-Step-11.jpg","smallWidth":460,"smallHeight":345,"bigWidth":728,"bigHeight":546,"licensing":"
\n<\/p><\/div>"}, {"smallUrl":"https:\/\/www.wikihow.com\/images\/thumb\/d\/d5\/Change-PC-Rgb-Step-12.jpg\/v4-460px-Change-PC-Rgb-Step-12.jpg","bigUrl":"\/images\/thumb\/d\/d5\/Change-PC-Rgb-Step-12.jpg\/v4-728px-Change-PC-Rgb-Step-12.jpg","smallWidth":460,"smallHeight":345,"bigWidth":728,"bigHeight":546,"licensing":"
\n<\/p><\/div>"}, {"smallUrl":"https:\/\/www.wikihow.com\/images\/thumb\/c\/ca\/Change-PC-Rgb-Step-13.jpg\/v4-460px-Change-PC-Rgb-Step-13.jpg","bigUrl":"\/images\/thumb\/c\/ca\/Change-PC-Rgb-Step-13.jpg\/v4-728px-Change-PC-Rgb-Step-13.jpg","smallWidth":460,"smallHeight":345,"bigWidth":728,"bigHeight":546,"licensing":"
\n<\/p><\/div>"}, {"smallUrl":"https:\/\/www.wikihow.com\/images\/thumb\/2\/23\/Change-PC-Rgb-Step-14.jpg\/v4-460px-Change-PC-Rgb-Step-14.jpg","bigUrl":"\/images\/thumb\/2\/23\/Change-PC-Rgb-Step-14.jpg\/v4-728px-Change-PC-Rgb-Step-14.jpg","smallWidth":460,"smallHeight":345,"bigWidth":728,"bigHeight":546,"licensing":"
\n<\/p><\/div>"}, {"smallUrl":"https:\/\/www.wikihow.com\/images\/thumb\/d\/d3\/Change-PC-Rgb-Step-15.jpg\/v4-460px-Change-PC-Rgb-Step-15.jpg","bigUrl":"\/images\/thumb\/d\/d3\/Change-PC-Rgb-Step-15.jpg\/v4-728px-Change-PC-Rgb-Step-15.jpg","smallWidth":460,"smallHeight":345,"bigWidth":728,"bigHeight":546,"licensing":"
\n<\/p><\/div>"}, {"smallUrl":"https:\/\/www.wikihow.com\/images\/thumb\/f\/f1\/Change-PC-Rgb-Step-16.jpg\/v4-460px-Change-PC-Rgb-Step-16.jpg","bigUrl":"\/images\/thumb\/f\/f1\/Change-PC-Rgb-Step-16.jpg\/v4-728px-Change-PC-Rgb-Step-16.jpg","smallWidth":460,"smallHeight":345,"bigWidth":728,"bigHeight":546,"licensing":"
\n<\/p><\/div>"}, {"smallUrl":"https:\/\/www.wikihow.com\/images\/thumb\/8\/80\/Change-PC-Rgb-Step-17.jpg\/v4-460px-Change-PC-Rgb-Step-17.jpg","bigUrl":"\/images\/thumb\/8\/80\/Change-PC-Rgb-Step-17.jpg\/v4-728px-Change-PC-Rgb-Step-17.jpg","smallWidth":460,"smallHeight":345,"bigWidth":728,"bigHeight":546,"licensing":"
\n<\/p><\/div>"}, {"smallUrl":"https:\/\/www.wikihow.com\/images\/thumb\/d\/d0\/Change-PC-Rgb-Step-18.jpg\/v4-460px-Change-PC-Rgb-Step-18.jpg","bigUrl":"\/images\/thumb\/d\/d0\/Change-PC-Rgb-Step-18.jpg\/v4-728px-Change-PC-Rgb-Step-18.jpg","smallWidth":460,"smallHeight":345,"bigWidth":728,"bigHeight":546,"licensing":"
\n<\/p><\/div>"}, {"smallUrl":"https:\/\/www.wikihow.com\/images\/thumb\/3\/34\/Change-PC-Rgb-Step-19.jpg\/v4-460px-Change-PC-Rgb-Step-19.jpg","bigUrl":"\/images\/thumb\/3\/34\/Change-PC-Rgb-Step-19.jpg\/v4-728px-Change-PC-Rgb-Step-19.jpg","smallWidth":460,"smallHeight":345,"bigWidth":728,"bigHeight":546,"licensing":"
\n<\/p><\/div>"}, {"smallUrl":"https:\/\/www.wikihow.com\/images\/thumb\/8\/8d\/Change-PC-Rgb-Step-20.jpg\/v4-460px-Change-PC-Rgb-Step-20.jpg","bigUrl":"\/images\/thumb\/8\/8d\/Change-PC-Rgb-Step-20.jpg\/v4-728px-Change-PC-Rgb-Step-20.jpg","smallWidth":460,"smallHeight":345,"bigWidth":728,"bigHeight":546,"licensing":"
\n<\/p><\/div>"}, {"smallUrl":"https:\/\/www.wikihow.com\/images\/thumb\/b\/b4\/Change-PC-Rgb-Step-21.jpg\/v4-460px-Change-PC-Rgb-Step-21.jpg","bigUrl":"\/images\/thumb\/b\/b4\/Change-PC-Rgb-Step-21.jpg\/v4-728px-Change-PC-Rgb-Step-21.jpg","smallWidth":460,"smallHeight":345,"bigWidth":728,"bigHeight":546,"licensing":"
\n<\/p><\/div>"}, {"smallUrl":"https:\/\/www.wikihow.com\/images\/thumb\/c\/c6\/Change-PC-Rgb-Step-22.jpg\/v4-460px-Change-PC-Rgb-Step-22.jpg","bigUrl":"\/images\/thumb\/c\/c6\/Change-PC-Rgb-Step-22.jpg\/v4-728px-Change-PC-Rgb-Step-22.jpg","smallWidth":460,"smallHeight":345,"bigWidth":728,"bigHeight":546,"licensing":"
\n<\/p><\/div>"}, {"smallUrl":"https:\/\/www.wikihow.com\/images\/thumb\/1\/12\/Change-PC-Rgb-Step-23.jpg\/v4-460px-Change-PC-Rgb-Step-23.jpg","bigUrl":"\/images\/thumb\/1\/12\/Change-PC-Rgb-Step-23.jpg\/v4-728px-Change-PC-Rgb-Step-23.jpg","smallWidth":460,"smallHeight":345,"bigWidth":728,"bigHeight":546,"licensing":"
\n<\/p><\/div>"}, {"smallUrl":"https:\/\/www.wikihow.com\/images\/thumb\/e\/e0\/Change-PC-Rgb-Step-24.jpg\/v4-460px-Change-PC-Rgb-Step-24.jpg","bigUrl":"\/images\/thumb\/e\/e0\/Change-PC-Rgb-Step-24.jpg\/v4-728px-Change-PC-Rgb-Step-24.jpg","smallWidth":460,"smallHeight":345,"bigWidth":728,"bigHeight":546,"licensing":"
\n<\/p><\/div>"}, {"smallUrl":"https:\/\/www.wikihow.com\/images\/thumb\/d\/dd\/Change-PC-Rgb-Step-25.jpg\/v4-460px-Change-PC-Rgb-Step-25.jpg","bigUrl":"\/images\/thumb\/d\/dd\/Change-PC-Rgb-Step-25.jpg\/v4-728px-Change-PC-Rgb-Step-25.jpg","smallWidth":460,"smallHeight":345,"bigWidth":728,"bigHeight":546,"licensing":"
\n<\/p><\/div>"}, {"smallUrl":"https:\/\/www.wikihow.com\/images\/thumb\/1\/18\/Change-PC-Rgb-Step-26.jpg\/v4-460px-Change-PC-Rgb-Step-26.jpg","bigUrl":"\/images\/thumb\/1\/18\/Change-PC-Rgb-Step-26.jpg\/v4-728px-Change-PC-Rgb-Step-26.jpg","smallWidth":460,"smallHeight":345,"bigWidth":728,"bigHeight":546,"licensing":"
\n<\/p><\/div>"}, {"smallUrl":"https:\/\/www.wikihow.com\/images\/thumb\/a\/a0\/Change-PC-Rgb-Step-27.jpg\/v4-460px-Change-PC-Rgb-Step-27.jpg","bigUrl":"\/images\/thumb\/a\/a0\/Change-PC-Rgb-Step-27.jpg\/v4-728px-Change-PC-Rgb-Step-27.jpg","smallWidth":460,"smallHeight":345,"bigWidth":728,"bigHeight":546,"licensing":"
\n<\/p><\/div>"}, {"smallUrl":"https:\/\/www.wikihow.com\/images\/thumb\/2\/21\/Change-PC-Rgb-Step-28.jpg\/v4-460px-Change-PC-Rgb-Step-28.jpg","bigUrl":"\/images\/thumb\/2\/21\/Change-PC-Rgb-Step-28.jpg\/v4-728px-Change-PC-Rgb-Step-28.jpg","smallWidth":460,"smallHeight":345,"bigWidth":728,"bigHeight":546,"licensing":"
\n<\/p><\/div>"}, {"smallUrl":"https:\/\/www.wikihow.com\/images\/thumb\/7\/7e\/Change-PC-Rgb-Step-29.jpg\/v4-460px-Change-PC-Rgb-Step-29.jpg","bigUrl":"\/images\/thumb\/7\/7e\/Change-PC-Rgb-Step-29.jpg\/v4-728px-Change-PC-Rgb-Step-29.jpg","smallWidth":460,"smallHeight":345,"bigWidth":728,"bigHeight":546,"licensing":"
\n<\/p><\/div>"}, {"smallUrl":"https:\/\/www.wikihow.com\/images\/thumb\/9\/90\/Change-PC-Rgb-Step-30.jpg\/v4-460px-Change-PC-Rgb-Step-30.jpg","bigUrl":"\/images\/thumb\/9\/90\/Change-PC-Rgb-Step-30.jpg\/v4-728px-Change-PC-Rgb-Step-30.jpg","smallWidth":460,"smallHeight":345,"bigWidth":728,"bigHeight":546,"licensing":"
\n<\/p><\/div>"}, {"smallUrl":"https:\/\/www.wikihow.com\/images\/thumb\/1\/1e\/Change-PC-Rgb-Step-31.jpg\/v4-460px-Change-PC-Rgb-Step-31.jpg","bigUrl":"\/images\/thumb\/1\/1e\/Change-PC-Rgb-Step-31.jpg\/v4-728px-Change-PC-Rgb-Step-31.jpg","smallWidth":460,"smallHeight":345,"bigWidth":728,"bigHeight":546,"licensing":"
\n<\/p><\/div>"}, {"smallUrl":"https:\/\/www.wikihow.com\/images\/thumb\/9\/93\/Change-PC-Rgb-Step-32.jpg\/v4-460px-Change-PC-Rgb-Step-32.jpg","bigUrl":"\/images\/thumb\/9\/93\/Change-PC-Rgb-Step-32.jpg\/v4-728px-Change-PC-Rgb-Step-32.jpg","smallWidth":460,"smallHeight":345,"bigWidth":728,"bigHeight":546,"licensing":"
\n<\/p><\/div>"}, {"smallUrl":"https:\/\/www.wikihow.com\/images\/thumb\/3\/39\/Change-PC-Rgb-Step-33.jpg\/v4-460px-Change-PC-Rgb-Step-33.jpg","bigUrl":"\/images\/thumb\/3\/39\/Change-PC-Rgb-Step-33.jpg\/v4-728px-Change-PC-Rgb-Step-33.jpg","smallWidth":460,"smallHeight":345,"bigWidth":728,"bigHeight":546,"licensing":"
\n<\/p><\/div>"}, {"smallUrl":"https:\/\/www.wikihow.com\/images\/thumb\/3\/33\/Change-PC-Rgb-Step-34.jpg\/v4-460px-Change-PC-Rgb-Step-34.jpg","bigUrl":"\/images\/thumb\/3\/33\/Change-PC-Rgb-Step-34.jpg\/v4-728px-Change-PC-Rgb-Step-34.jpg","smallWidth":460,"smallHeight":345,"bigWidth":728,"bigHeight":546,"licensing":"
\n<\/p><\/div>"}, {"smallUrl":"https:\/\/www.wikihow.com\/images\/thumb\/f\/fe\/Change-PC-Rgb-Step-35.jpg\/v4-460px-Change-PC-Rgb-Step-35.jpg","bigUrl":"\/images\/thumb\/f\/fe\/Change-PC-Rgb-Step-35.jpg\/v4-728px-Change-PC-Rgb-Step-35.jpg","smallWidth":460,"smallHeight":345,"bigWidth":728,"bigHeight":546,"licensing":"
\n<\/p><\/div>"}, {"smallUrl":"https:\/\/www.wikihow.com\/images\/thumb\/9\/96\/Change-PC-Rgb-Step-36.jpg\/v4-460px-Change-PC-Rgb-Step-36.jpg","bigUrl":"\/images\/thumb\/9\/96\/Change-PC-Rgb-Step-36.jpg\/v4-728px-Change-PC-Rgb-Step-36.jpg","smallWidth":460,"smallHeight":345,"bigWidth":728,"bigHeight":546,"licensing":"
\n<\/p><\/div>"}, {"smallUrl":"https:\/\/www.wikihow.com\/images\/thumb\/4\/45\/Change-PC-Rgb-Step-37.jpg\/v4-460px-Change-PC-Rgb-Step-37.jpg","bigUrl":"\/images\/thumb\/4\/45\/Change-PC-Rgb-Step-37.jpg\/v4-728px-Change-PC-Rgb-Step-37.jpg","smallWidth":460,"smallHeight":345,"bigWidth":728,"bigHeight":546,"licensing":"
\n<\/p><\/div>"}, {"smallUrl":"https:\/\/www.wikihow.com\/images\/thumb\/9\/98\/Change-PC-Rgb-Step-38.jpg\/v4-460px-Change-PC-Rgb-Step-38.jpg","bigUrl":"\/images\/thumb\/9\/98\/Change-PC-Rgb-Step-38.jpg\/v4-728px-Change-PC-Rgb-Step-38.jpg","smallWidth":460,"smallHeight":345,"bigWidth":728,"bigHeight":546,"licensing":"
\n<\/p><\/div>"}, {"smallUrl":"https:\/\/www.wikihow.com\/images\/thumb\/f\/fd\/Change-PC-Rgb-Step-39.jpg\/v4-460px-Change-PC-Rgb-Step-39.jpg","bigUrl":"\/images\/thumb\/f\/fd\/Change-PC-Rgb-Step-39.jpg\/v4-728px-Change-PC-Rgb-Step-39.jpg","smallWidth":460,"smallHeight":345,"bigWidth":728,"bigHeight":546,"licensing":"
\n<\/p><\/div>"}, {"smallUrl":"https:\/\/www.wikihow.com\/images\/thumb\/b\/be\/Change-PC-Rgb-Step-40.jpg\/v4-460px-Change-PC-Rgb-Step-40.jpg","bigUrl":"\/images\/thumb\/b\/be\/Change-PC-Rgb-Step-40.jpg\/v4-728px-Change-PC-Rgb-Step-40.jpg","smallWidth":460,"smallHeight":345,"bigWidth":728,"bigHeight":546,"licensing":"
\n<\/p><\/div>"}, {"smallUrl":"https:\/\/www.wikihow.com\/images\/thumb\/e\/e0\/Change-PC-Rgb-Step-41.jpg\/v4-460px-Change-PC-Rgb-Step-41.jpg","bigUrl":"\/images\/thumb\/e\/e0\/Change-PC-Rgb-Step-41.jpg\/v4-728px-Change-PC-Rgb-Step-41.jpg","smallWidth":460,"smallHeight":345,"bigWidth":728,"bigHeight":546,"licensing":"
\n<\/p><\/div>"}, {"smallUrl":"https:\/\/www.wikihow.com\/images\/thumb\/2\/2d\/Change-PC-Rgb-Step-42.jpg\/v4-460px-Change-PC-Rgb-Step-42.jpg","bigUrl":"\/images\/thumb\/2\/2d\/Change-PC-Rgb-Step-42.jpg\/v4-728px-Change-PC-Rgb-Step-42.jpg","smallWidth":460,"smallHeight":345,"bigWidth":728,"bigHeight":546,"licensing":"
\n<\/p><\/div>"}, {"smallUrl":"https:\/\/www.wikihow.com\/images\/thumb\/9\/9a\/Change-PC-Rgb-Step-43.jpg\/v4-460px-Change-PC-Rgb-Step-43.jpg","bigUrl":"\/images\/thumb\/9\/9a\/Change-PC-Rgb-Step-43.jpg\/v4-728px-Change-PC-Rgb-Step-43.jpg","smallWidth":460,"smallHeight":345,"bigWidth":728,"bigHeight":546,"licensing":"
\n<\/p><\/div>"}, {"smallUrl":"https:\/\/www.wikihow.com\/images\/thumb\/4\/49\/Change-PC-Rgb-Step-44.jpg\/v4-460px-Change-PC-Rgb-Step-44.jpg","bigUrl":"\/images\/thumb\/4\/49\/Change-PC-Rgb-Step-44.jpg\/v4-728px-Change-PC-Rgb-Step-44.jpg","smallWidth":460,"smallHeight":345,"bigWidth":728,"bigHeight":546,"licensing":"
\n<\/p><\/div>"}, {"smallUrl":"https:\/\/www.wikihow.com\/images\/thumb\/5\/59\/Change-PC-Rgb-Step-45.jpg\/v4-460px-Change-PC-Rgb-Step-45.jpg","bigUrl":"\/images\/thumb\/5\/59\/Change-PC-Rgb-Step-45.jpg\/v4-728px-Change-PC-Rgb-Step-45.jpg","smallWidth":460,"smallHeight":345,"bigWidth":728,"bigHeight":546,"licensing":"
\n<\/p><\/div>"}, {"smallUrl":"https:\/\/www.wikihow.com\/images\/thumb\/3\/38\/Change-PC-Rgb-Step-46.jpg\/v4-460px-Change-PC-Rgb-Step-46.jpg","bigUrl":"\/images\/thumb\/3\/38\/Change-PC-Rgb-Step-46.jpg\/v4-728px-Change-PC-Rgb-Step-46.jpg","smallWidth":460,"smallHeight":345,"bigWidth":728,"bigHeight":546,"licensing":"
\n<\/p><\/div>"}, {"smallUrl":"https:\/\/www.wikihow.com\/images\/thumb\/c\/ce\/Change-PC-Rgb-Step-47.jpg\/v4-460px-Change-PC-Rgb-Step-47.jpg","bigUrl":"\/images\/thumb\/c\/ce\/Change-PC-Rgb-Step-47.jpg\/v4-728px-Change-PC-Rgb-Step-47.jpg","smallWidth":460,"smallHeight":345,"bigWidth":728,"bigHeight":546,"licensing":"
\n<\/p><\/div>"}, {"smallUrl":"https:\/\/www.wikihow.com\/images\/thumb\/8\/80\/Change-PC-Rgb-Step-48.jpg\/v4-460px-Change-PC-Rgb-Step-48.jpg","bigUrl":"\/images\/thumb\/8\/80\/Change-PC-Rgb-Step-48.jpg\/v4-728px-Change-PC-Rgb-Step-48.jpg","smallWidth":460,"smallHeight":345,"bigWidth":728,"bigHeight":546,"licensing":"
\n<\/p><\/div>"}, {"smallUrl":"https:\/\/www.wikihow.com\/images\/thumb\/7\/70\/Change-PC-Rgb-Step-49.jpg\/v4-460px-Change-PC-Rgb-Step-49.jpg","bigUrl":"\/images\/thumb\/7\/70\/Change-PC-Rgb-Step-49.jpg\/v4-728px-Change-PC-Rgb-Step-49.jpg","smallWidth":460,"smallHeight":345,"bigWidth":728,"bigHeight":546,"licensing":"
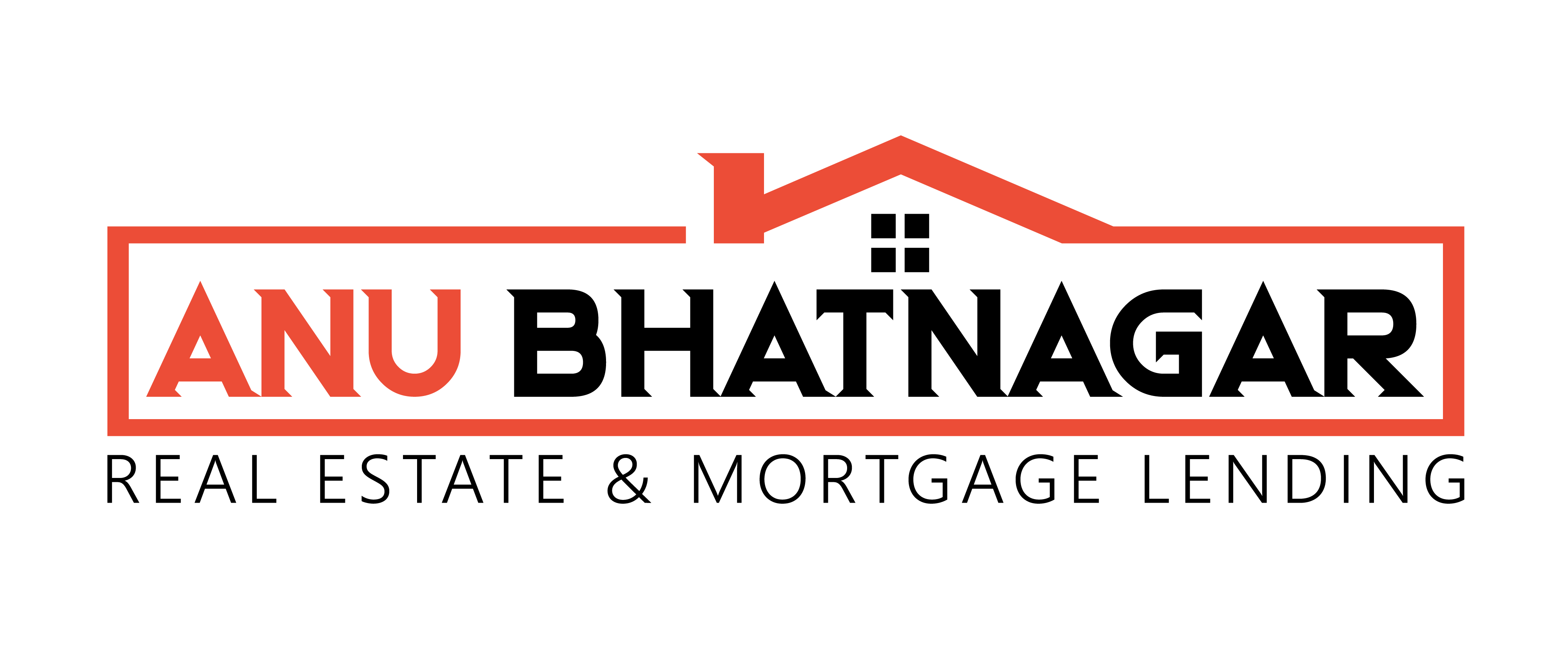
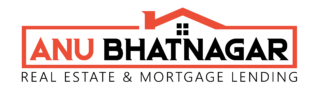

how to change rgb fan color msi motherboard
Your email is safe with us.